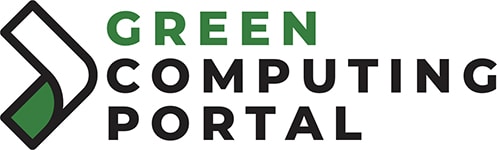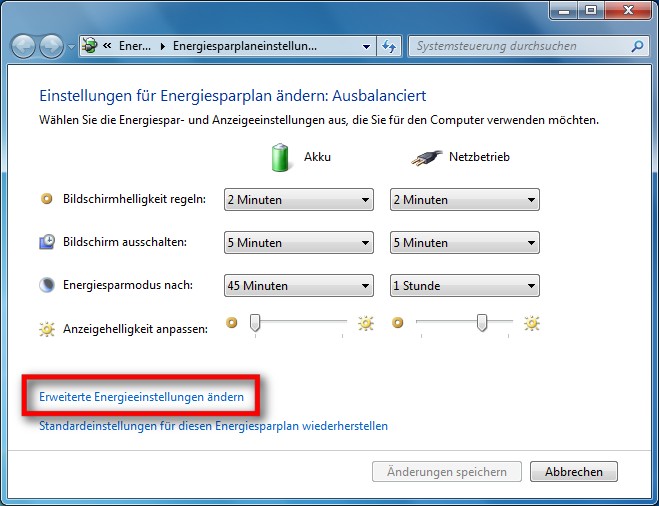Erweiterte Energieoptionen in Windows 7
Mit Windows 7 ist die Energieverwaltung im Vergleich zu den Vorgängerversionen von Windows Windows deutlich umfangreicher geworden (eigentlich schon mit Windows Vista, aber in Windows 7 sind es noch einmal mehr geworden). Nur leider sind in Windows selbst die verfügbaren Optionen nicht unbedingt gut erklärt und um die optimalen Einstellungen für den eigenen Computer zu finden ist es wichtig, zu verstehen, was sich hinter diesen genau verbirgt. Dabei kann durch die richtigen Einstellungen viel Strom gespart und bei Note- und Netbooks dadurch die Akkulaufzeit deutlich erhöht werden.
Hier soll diese Referenz helfen. Wir haben versucht möglichst genaue und Informationen zu allen Einstellungen in den Erweiterten Energieoptionen von Windows 7 zusammenzutragen und verständlich zu beschreiben. Sofern anwendbar, werden zu den Einstellungen unsere Vorschläge für gute Werte angegeben. Dies sind nicht immer für jeden die optimalen Werte, denn die lassen sich so pauschal nicht finden. Sonst hätte Microsoft sie wahrscheinlich schon voreingestellt. Im Zweifelsfall verwenden Sie einfach die Vorgaben der jeweiligen Einstellung.
Nun aber zu den Energieoptionen: Diese finden Sie in der Systemsteuerung über Start / Systemsteuerung / System und Sicherheit / Energieoptionen.
Zu den erweiterten Energieoptionen (um die es hier geht) gelangen Sie entweder, indem Sie einen der vorhandenen Energiesparpläne bearbeiten, oder wenn Sie einen neuen anlegen. Dies führt Sie zunächst zu den vereinfachten Einstellungen für Bildschirmhelligkeit und Energiesparmodus.
Jetzt sind Sie nur noch einen Klick von den erweiterten Energieoptionen entfernt, die Sie über den Link Erweiterte Energieoptionen ändern aufrufen können.
Sowohl was in den vereinfachten Energieoptionen angezeigt wird, als auch die verfügbaren Optionen in den erweiterten Energieoptionen hängen davon ab, ob Sie ein mobiles Gerät mit Akku (Notebook, Netbook, Laptop, etc.) verwenden, oder einen Stationären Desktop-PC. Bei Mobilgeräten sind alle Einstellungen grundsätzlich für Netzbetrieb und Akkubetrieb getrennt einstellbar. Außerdem gibt es zusätzliche Optionen für Geräte mit Akku.
Alle Einstellungen anzeigen: Nicht alle Optionen sind sofort sichtbar. Um alle Einstellungen anzuzeigen und ändern zu können müssen Sie gegebenenfalls zunächst in den Erweiterten Energieoptionen auf den Link Zurzeit nicht verfügbare Einstellungen ändern klicken. Hierzu werden Administratorrechte benötigt.
Gerätespezifische Einstellungen: Je nach Gerät und verbauter Hardware können auch zusätzliche, hier nicht erwähnte Einträge in den erweiterten Energieoptionen auftauchen. Denn diese können von jedem Hersteller um eigene Optionen erweitert werden. Zum Beispiel gibt es bei Notebooks mit ATI-Grafik einen zusätzlichen Eintrag für die Stromsparfunktionen der Grafikkarte. Und auch Notebook-Hersteller erweitern manchmal die Energieoptionen um eigene, speziell auf das Gerät zugeschnittene Optionen.
Inhalt
Energiesparplan
Der erste Knoten in den Energieoptionen heißt genau wie der gewählte Energiesparplan, also zum Beispiel wie einer der drei Standard-Pläne von Windows: Energiesparmodus, Ausbalanciert, Höchstleistung – oder eben der Name eines selbst erstellten Energiesparplans. Viele Notebooks haben einen speziell für das Gerät angepassten Energiesparplan, dessen Name dann hier steht.
Der Name kann nicht über erweiterten Energieeinstellungen sondern nur über die „einfachen“ Energieoptionen bearbeitet werden.
Kennwort bei Reaktivierung anfordern
Hierüber kann gesteuert werden, ob nach dem Aufwecken des Computers aus dem Standby oder Ruhezustand der Anmeldebildschirm geöffnet wird, oder der letzte Benutzer automatisch wieder angemeldet wird.
Wie fast alle anderen Einstellungen kann auch diese getrennt für Netz- und Akkubetrieb eingestellt werden. Ausschlaggebend dafür, ob nach dem Aufwecken ein Kennwort eingegeben werden muss ist der Zustand vor dem „Einschlafen“. Ist die Kennworteingabe im Akkubetrieb ausgeschaltet, aber im Netzbetrieb nicht, dann kann die Kennworteingabe also nicht dadurch umgangen werden, dass das Notebook einfach an den Strom angeschlossen wird.
Welche Option hier die richtige ist, hängt ganz davon ab, in welcher Umgebung der Computer benutzt wird: Beim Computer auf dem heimischen Schreibtisch kann auf die Kennworteingabe meist verzichtet werden, zumindest wenn jeder im Haus Zugriff auf das Benutzerkonto haben darf. Bei Laptops sieht die Sache komplett anders aus: Ist man viel mit dem Notebook unterwegs sollte man auf jeden Fall die Kennworteingabe aktivieren. Das gleiche gilt für Bürorechner – denn auch hier soll nicht einfach so jeder Zugriff auf das eigene Benutzerkonto bekommen.
Bei reinen HTPCs, die nur per Fernbedienung gesteuert werden, sollte die Kennwortanforderung allerdings grundsätzlich deaktiviert werden.
Desktop-/Netzbetrieb – Zu Hause kann die Kennwortanforderung deaktiviert werden – aber Vorsicht: Nur dann, wenn jeder im Haushalt auf alle Benutzerkonten zugreifen können darf. Im Büro sollte für diese Option immer ja gewählt werden. Bei Notebooks hängt die richtige Einstellung davon ab, ob es nur zu Hause an den Strom angeschlossen wird, oder auch unterwegs oder im Büro.
Akkubetrieb – Hier sollte eigentlich immer ja gewählt werden, es sei denn, Sie verwenden Ihr Note-/Netbook nur zu Hause. Dann gilt das Gleiche wie für den Desktop-/Netzbetrieb.
Festplatte
Festplatte ausschalten nach
Die Festplatten des Computers können von Windows nach einer festgelegten Zeit ohne Zugriffe angehalten werden. Das heißt, die Rotation wird komplett angehalten und die Festplatte wird fast komplett ausgeschaltet, also quasi in einen Tiefschlaf versetzt.
Da das Rotieren der Scheiben bei Festplatten die meiste Energie benötigt wird so auch ein sehr hoher Spareffekt erreicht. Das Problem ist, dass bei einem erneuten Zugriff auf die Festplatte, diese erst wieder angefahren werden musst, was eine deutlich spürbare Verzögerung zur Folge hat. Zu häufiges anhalten und neu hochfahren kann sich außerdem negativ auf die Lebensdauer der Festplatte auswirken. Deshalb sollte die Zeit, nach der die Festplatten gestoppt werden nicht zu gering gewählt werden.
Noch ein Problem ist, dass Windows Vista und Windows 7 eigentlich ständig auf die Festplatte zugreifen. „Schuld“ daran sind Dienste wie Superfetch, die Datei-Indizierung, Zugriffe auf Systemdateien und Auslagerungsdatei und alle Programme, die regelmäßig auf die Festplatte zugreifen. Zusätzlich kommt hinzu, dass die beiden Systeme verschiedene Wartungsaufgaben ausführen, wenn sich der Computer im Idle-Zustand befindet, wozu unter anderem das Defragmentieren der Festplatten gehört. Jeder Zugriff setzt den Idle-Timer der Festplatte auf Null zurück. Das hat zur Folge, dass vor allem die System-Festplatte eigentlich nie lange genug ohne Zugriffe bleibt um abgeschaltet zu werden.
Man kann also sagen, dass sich diese Einstellung nur dann auswirkt, wenn mehrere Festplatten im Computer verbaut sind, oder wenn das System entsprechend konfiguriert ist (z.B. durch Abschalten entsprechender Dienste und Aufgaben). Im Akku-Betrieb sind allerdings von Haus aus diverse Aufgaben und Dienste deaktiviert, so dass es hier eher dazu kommt, dass die Platten tatsächlich heruntergefahren werden.
Desktop-/Netzbetrieb: Hier sollten 20 Minuten angegeben werden, wenn sich mehrere Festplatten im Computer befinden. Ansonsten kann auch 0 (was in der Anzeige Nie resultiert) eingestellt werden, da die Systemplatte nur höchst selten oder erst nach langer Zeit wirklich zur Ruhe kommt (und bis dahin sollte der Computer bereits im Standby sein).
Akkubetrieb: Zehn Minuten sind hier ein guter Richtwert. Viel kürzere Zeitspannen sollten auch nicht unbedingt verwendet werden.
Desktophintergrundeinstellungen
Diashow
Seit Vista bietet Windows auch von Haus aus die Möglichkeit mehrere, verschiedene Hintergrundbilder im automatischen Wechsel zu verwenden. In den Energieoptionen ist dies unter Desktophintergrundeinstellungen / Diashow zu finden – ein komplizierter Name für rotierende Hintergrundbilder.
Aber was soll das ganze in den Energieoptionen? Wer keine verschiedenen Hintergrundbilder haben möchte, kann ja auch ganz einfach nur einen einzelnen oder gar keinen Desktophintergrund auswählen. Der Grund für diese Option liegt bei den Benutzern, die gerne mehrere Hintergründe auf einem Notebook verwenden wollen. Der regelmäßige Wechsel des Hintergrundbildes weckt nämlich immer wieder die Festplatte auf, sollte diese zwischenzeitlich in den Standby versetzt worden sein. Die Folge: Die Akkulaufzeit sinkt möglicherweise. Die Schlussfolgerung: Bei stationären PCs ist diese Option eigentlich überflüssig, bei Notebooks sollte die Diashow im Akkubetrieb deaktiviert werden.
- Verfügbar – Ist dieser Wert eingestellt, dann wird das Hintergrundbild in regelmäßigen Abständen gewechselt, sofern mehrere Wallpaper im aktuellen Visuellen-Design eingestellt sind.
- Angehalten – Unabhängig von der Einstellung in den Visuellen-Designs wird das Hintergrundbild nicht im laufenden Betrieb gewechselt, sondern lediglich beim Systemstart.
Desktop-/Netzbetrieb: Hier darf immer Verfügbar eingestellt werden.
Akkubetrieb: Hier sollte besser Angehalten eingestellt werden, damit die Festplatte im Notebook nicht unnötig geweckt wird.
Drahtlosadaptereinstellungen
Energiesparmodus
Hinter dem Energiesparmodus in den Drahtlosadaptereinstellungen verbergen sich die Stromspar-Funktionen für WLAN-Karten. Windows verbirgt die genauen (komplizierten) Einstellungen hinter vier verschiedenen Leistungsstufen: von Höchstleistung (beste Geschwindigkeit und Reaktionszeit, aber auch höchster Stromverbrauch) bis zum maximalen Energiesparmodus (niedrigster Stromverbrauch aber auch schlechteste Performance).
Wie sich die WLAN-Karte genau in welchem Modus verhält legt dabei der Karten-Hersteller (bzw. Treiber-Hersteller) fest. Microsoft gibt lediglich grob vor, wie sich die Karte in bestimmten Modi zu verhalten hat, und dass die Leistungsaufnahme mit steigendem Energiesparmodus abnehmen muss. In der Einstellung Höchstleistung muss sich die Karte im Continuously Aware Mode (CAM) befinden, d.h. sie hält dauerhaft die Verbindung zum Access-Point. In allen Energiesparmodi wird hingegen der Power Save Polling Modus (PSP-Modus) verwendet, in dem die Karte nur in Intervallen funkt.
Power Safe Polling (PSP) – Beim Power Safe Polling wird die Verbindung zwischen WLAN-Karte und Access-Point (z.B. Router) nicht durchgehend aufrechterhalten. Sind keine Daten zu senden meldet die WLAN-Karte dem Access-Point (AP), dass sie in den Stromsparmodus wechselt und schaltet danach den Funk ab. Daten, die vom AP an die WLAN-Karte gesendet werden sollen werden vorgehalten, bis die Verbindung wieder aufgebaut wird. Dazu aktiviert die WLAN-Karte in regelmäßigen Abständen den Funk und fragt ab, ob neue Daten vorliegen. Dies wird als Polling bezeichnet – die WLAN-Karte holt sich „ihre“ Daten ab, statt sie direkt geschickt zu bekommen. Je nach Stromspar-Stufe ist das Polling-Intervall größer oder kleiner. Im Allgemeinen werden auch zu sendende Daten bis zum nächsten „geplanten“ Verbindungsaufbau gesammelt und dann erst an den AP geschickt. Es gibt verschiedene Techniken für PSP: Mit festen Intervallen für Versand und Empfang von Daten oder mit dynamischerem Verhalten. Das grobe Prinzip bleibt aber gleich.
Die folgenden Einstellungen stehen zur Verfügung:
- Höchstleistung – WLAN hält Verbindungen zum Access-Point (z.B. zum Router) dauerhaft aktiv (Continuously Aware Mode – CAM). Das bedeutet Daten werden direkt gesendet und empfangen.
- Minimaler Energiesparmodus – Power Safe Polling (PSP) wird verwendet. Es soll der „schnellste PSP-Modus“ verwendet werden, das heißt, das kürzeste Polling-Intervall wird verwendet. Weiterhin ist vorgegeben, dass dieser Modus das „beste Verhältnis zwischen Geschwindigkeit und Stromverbrauch“ bieten soll.
- Mittlerer Energiesparmodus – Bei dieser Einstellung soll der „sparsamste PSP-Modus“ verwendet werden. Es wird also das maximale Polling-Intervall verwendet, d.h. der Funk wird wesentlich seltener eingeschaltet. Dies spart deutlich mehr Strom bringt aber auch größere Verzögerungen und eine niedrigere Übertragungsrate mit sich.
- Maximaler Energiesparmodus – Für den maximalen Energiesparmodus ist vorgegeben, dass dieser noch größere Energieeinsparungen bieten soll, als der mittlere Energiesparmodus. Dies dürfte unter anderem durch deutliche Reduzierung der Sendeleistung erreicht werden. Die Details bleiben aber auch hier dem Hersteller überlassen.
Der PSP-Modus, und damit alle Energiesparmodi haben einen Nachteil, wenn es um schnelle Reaktionszeiten oder kontinuierlichen Datenfluss geht. Bei Onlinespielen kann es so zu einer deutlichen Verzögerung (Lag) kommen der sehr frustrierend sein kann, gerade bei Spielen, die schnelle Reaktionen erfordern (z.B. Shooter). Und beim Streaming von Videos kann es zu Rucklern kommen, wenn die Karte die Daten nicht schnell und häufig genug vom AP abholt.
Wer einen alten Router oder Access-Point hat, kann ganz andere Probleme bekommen, denn gerade ältere Geräte unterstützten den PSP-Modus nicht immer. Dies kann sich dann zum Beispiel in häufigen Verbindungsabbrüchen äußern. In diesem Fall hilft nichts anderes, als die Energiesparmodus auf Höchstleistung zu stellen (und damit auszuschalten).
Desktop-/Netzbetrieb: Hier empfiehlt sich entweder die Einstellung Höchstleistung oder Minimaler Energiesparmodus. Für Onlinespiele und Video-Streaming ist Höchstleistung besser geeignet.
Akkubetrieb: Für den Akkubetrieb sollte mindestens die Einstellung Minimaler Energiesparmodus verwendet werden, besser aber Mittlerer Energiesparmodus. Ist, da wo das Notebook verwendet werden soll, die Signalstärke des Access-Points ausreichend, dann kann auch der Maximale Energiesparmodus verwendet werden. Auch hier gilt: Für Video-Streaming und Onlinespiele besser (kurzfristig) auf Höchstleistung stellen.
Energie sparen
Hinter dem ominösen Punkt Energie sparen verbergen bei Windows 7 sich die klassischen Einstellungen für Standby und Ruhezustand: Nach welchem Zeitraum ohne Benutzeraktivität soll der Computer in welchen Energiesparzustand versetzt werden.
Wie zu erwarten lassen sich mit diesen Einstellungen die größten Ersparnisse erreichen, wenn denn der Computer während der Arbeit häufig für längere Zeiträume ungenutzt bleibt.
Deaktivierung nach
Die „Deaktivierung“ ist das, was weitläufig einfach nur als Standby bekannt ist: Nach der angegebenen Zeit wird der Computer in den Standbymodus versetzt (S1 bzw. S3 – Suspend to RAM). Dieser Wechsel geht sehr schnell und der PC ist nach dem Aufwecken innerhalb weniger Sekunden wieder einsatzbereit. Im Standby werden weite Teile des Computers abgeschaltet und nur wenige Komponenten (darunter der Arbeitsspeicher) werden noch mit Strom versorgt. Die Leistungsaufnahme sollte ist im Bereich weniger Watt bewegen, was aber von verschiedenen Faktoren (Software-Konfiguration/Hardware) abhängt.
Da Windows Vista und Windows 7 sehr schnell aus dem Standby aufwachen, kann hier getrost eine geringe Zeitspanne eingestellt werden. Empfehlenswert ist ein Wert von fünf bis zehn Minuten. Nur wenn für die angegebene Zeitspanne keinerlei Benutzereingabe oder Mausbewegung registriert wird, wird der Standbymodus ausgelöst. Auch Programme können den Wechsel in den Standby verhindern, was beispielsweise fast alle Audio- und Video-Player machen, damit nicht mitten im Film der Computer ausgeht.
Hybriden Standbymodus zulassen
Der Hybride Standbymodus ist eine Mischung aus Standby und Ruhezustand. Der Computer wird ganz normal in den Standby (S1 bzw. S3) versetzt. Beim Wechsel in den Standbymodus (nach der unter Deaktivierung nach angegebenen Zeit) wird allerdings vorher der Inhalt des Arbeitsspeichers, wie beim Ruhezustand, auf die Festplatte geschrieben. Das „Abschalten“ dauert dadurch deutlich länger, aber das Aufwachen geht genauso schnell.
Der große Unterschied ist der, dass der Computer jederzeit komplett vom Netz getrennt werden kann, was auch durch einen Stromausfall passieren kann. Im normalen Standby ist damit der Inhalt des Arbeitsspeichers futsch und damit auch alle ungesicherten Daten. Der Computer muss ganz normal neu gestartet werden. Beim hybriden Standby wird in diesem Fall der Systemzustand wie beim Ruhezustand aus der auf der Festplatte gespeicherten Ruhezustandsdatei geladen.
Der Hybride Standbymodus ist als quasi ein Standby mit Zusatzversicherung gegen Datenverlust. Stört Sie der länger dauernde Wechsel in den Standby nicht, dann sollte diese Option aktiviert bleiben.
Ruhezustand nach
Beim Ruhezustand wird der Inhalt des Arbeitsspeichers auf die Festplatte geschrieben und danach der Computer komplett abgeschaltet. Bei Einschalten wird dann der Systemzustand aus der Ruhezustandsdatei wiederhergestellt und es kann an der Stelle weitergearbeitet werden, an der der PC in den Ruhezustand versetzt wurde.
Das Schreiben des RAM-Inhalts auf die Festplatte beim Wechsel in den Ruhezustand dauert eine Weile – je mehr RAM, desto länger – und beim Starten aus dem Ruhezustand muss das ganze dann wieder von der Festplatte geladen werden, was ebenfalls seine Zeit braucht. Vorteil ist, dass der Computer komplett abgeschaltet wird, ganz so, als wenn man ihn normal herunterfährt. Der Stromverbrauch liegt also (mehr oder weniger) nochmal deutlich unter dem im Standby.
Der Ruhezustand ist gut geeignet für alle, die gerne mal vergessen, Ihren PC abzuschalten. Als Zeitspanne für Inaktivität bevor der Ruhezustand ausgelöst wird, sollte immer ein Wert verwendet werden, der größer ist, als der für den Standby (Deaktivierung nach). So wird zunächst in den Standbymodus gewechselt und später, sollte das System nicht wieder aufgeweckt worden sein, automatisch in den Ruhezustand gewechselt.
Für den Ruhezustand empfiehlt sich als Wert eine Zeitspanne zwischen 30 und 60 Minuten.
Zeitgeber zur Aktivierung zulassen
Diese Einstellung legt fest, ob der Computer zeitgesteuert aus dem Standbymodus oder Ruhezustand aufgeweckt werden kann. Windows verwendet solche Zeitgeber für verschiedene Wartungsfunktionen wie zum automatischen Suchen nach und Installieren von Updates oder für automatische Sicherungen. So kann es passieren, dass Ihr Computer mitten in der Nacht aufwacht wird und Updates installiert.
Wird das System durch eine solche Wartungsfunktion aufgeweckt, sollte es nach Beendigung dieser auch wieder automatisch in den vorherigen Stromsparmodus zurückversetzt werden. Spätestens aber nach den voreingestellten Zeitspannen für Standby und Ruhezustand wird es dann wieder schlafen gelegt.
Desktop/Netzbetrieb: Wer seinen Rechner in Ruhezustand oder Standby versetzt und nicht normal herunterfährt, der kann diese Funktion aktivieren. Wird der Computer der nach Benutzung immer komplett heruntergefahren, dann greift diese Einstellung eh nicht und es ist relativ egal, ob sie an ist, oder nicht.
Akkubetrieb: Besser immer deaktivieren. Nichts ist ärgerlicher, als wenn das Notebook nachts aufwacht, mit der Installation eines Updates beginnt und dann mitten drin der Akku leer ist.
USB-Einstellungen
Einstellung für selektives USB-Energiesparen
Auch USB-Geräte verbrauchen Strom. Jeder USB 2.0 Port liefert bis zu 500 Milliampere Strom bei 5 Volt Spannung. Das sind pro Port bis zu 2,5 Watt Leistungsaufnahme. Bei USB 3.0 liegt die maximale Stromstärke höher, somit auch der mögliche Verbrauch. Bei vielen angeschlossenen USB-Geräten kann da so einiges zusammenkommen.
Gerade in vielen Notebooks sind diverse USB-Geräte direkt verbaut: Kameras, Bluetooth, Fingerabdruckleser, Touchpad, sogar WLAN und vieles anderes mehr ist häufig intern über USB angeschlossen. Also auch wenn Sie selbst gar keine USB-Geräte anschließen, werden doch USB-Geräte benutzt.
Und nicht nur das: Aktive USB-Geräte können verhindern, dass der Prozessor in einen tieferen Schlafzustand (um genau zu sein C3) geschickt werden kann, da die USB-Verbindung ihn „wach“ hält.
Um Strom zu sparen kann Windows einzelne USB-Ports „abschalten“, wenn sie die daran angeschlossenen Geräte nicht benötigt werden. Dies wird als selektives USB-Energiesparen bezeichnet. Gerade bei mobilen Geräten empfiehlt es sich daher, das selektive USB-Energiesparen zu aktivieren. Bei Windows 7 sollte es standardmäßig aktiviert sein.
Bei Problemen mit USB-Geräten, zum Beispiel wenn diese manchmal nicht mehr funktionieren und erst ein Neustart das Problem beseitigt, dann kann dies am selektiven USB-Energiesparen liegen. Häufig ist dies auf Treiberprobleme zurückzuführen. Erster Lösungsversuch sollte also ein Treiberupdate für das Gerät sein. Hilft das nicht, dann können Sie versuchen das Energiesparen gezielt für den USB-Hub zu deaktivieren, an den das Gerät abgeschaltet ist. Suchen sie dazu den entsprechenden USB-Hub im Geräte-Manager (am einfachsten ist dies, wenn Sie zuvor die Ansicht auf Geräte nach Verbindung umschalten) und entfernen Sie in dessen Eigenschaften auf dem Reiter Energieverwaltung das Häkchen vor der Option Computer kann das Gerät ausschalten, um Energie zu sparen. Nur wenn das nicht funktioniert sollten Sie versuchen, das Problem durch die komplette Abschaltung des selektiven USB-Energiesparens zu beheben.
Desktop-/Netzbetrieb und Akkubetrieb: Das selektive USB-Energiesparen sollte nach Möglichkeit immer aktiviert sein. Nur bei nicht anders lösbaren Problemen mit USB-Geräten sollte es deaktiviert werden.
Netzschalter und Zuklappen
Hinter Netzschalter und Zuklappen verbergen sich, relativ unspektakulär, die Einstellungen für die Aktionen, die ausgeführt werden soll, wenn Netzschalter oder Energiespartaste gedrückt werden oder wenn das Notebook zugeklappt wird.
Standardaktion für Beenden
Mit der Standardaktion für Beenden wird einerseits festgelegt, was passiert, wenn der Ausschalter des Computers betätigt wird. Zusätzlich bestimmt diese Einstellung, welche Aktion im Startmenü als Standardfunktion für den Beenden-Button benutzt werden soll.
- Nichts unternehmen – Wie der Name schon sagt, es passiert ganz einfach nichts.
- Energiesparen – Der Computer wird in den Standbymodus versetzt (S1 oder S3).
- Ruhezustand – Der Computer wird in den Ruhezustand versetzt. Das heißt, der Speicherinhalt wird auf die Festplatte gesichert und der Computer wird dann abgeschaltet (S4).
- Herunterfahren – Der Computer wird ganz normal heruntergefahren.
Energiespartastenaktion
Viele Laptops und machen PC-Tastaturen verfügen über eine spezielle Taste um den Computer in den Energiesparmodus zu versetzen. Was genau beim Drücken dieser Taste ausgeführt werden soll, können Sie hier festlegen.
- Nichts unternehmen – Wie der Name schon sagt, es passiert ganz einfach nichts.
- Energiesparen – Der Computer wird in den Standbymodus versetzt (S1 oder S3).
- Ruhezustand – Der Computer wird in den Ruhezustand versetzt. Das heißt, der Speicherinhalt wird auf die Festplatte gesichert und der Computer wird dann abgeschaltet (S4).
PCI-Express
Verbindungszustand-Energieverwaltung
Diese Option regelt die Energiespareinstellungen für das ASPM-Protokoll (Active State Power Management) des PCI-Express-Bus. Die PCIe 2.0 Spezifikation sieht verschiedene Energiesparzustände vor: L0, L0s, L1, L2 und L3. Die Verwendung von L0s und L1 kann über die Verbindungszustand-Energieverwaltung gesteuert werden.
L0 ist der „An“-Zustand, L0s ist ein Sleep-Zustand, der möglichst schnell wieder verlassen werden kann (manchmal wird L0s auch fälschlicherweise als L0 bezeichnet) und L1 ist ein tieferer, also sparsamerer Sleep-Zustand, bei dem das „Aufwachen“ allerdings länger dauert. Die Energieeinsparungen wird im Allgemeinen durch absenken des PCIe-Takts der einzelnen Lanes erreicht, theoretisch kann der Bus sogar komplett abgeschaltet werden. Das „Aufwecken“ aus dem L1 dauert „länger“ wodurch es zu einer Verlangsamung des Systems kommen kann, bei L0s geschieht dies deutlich schneller und fällt daher meist kaum auf.
- aus – kein Energiemanagement (nur L0)
- mittlere Energieeinsparungen – L0s wird verwendet
- maximale Energieeinsparungen – L0s und L1 werden verwendet
Damit das ganze funktioniert muss ASPM vom BIOS unterstützt und gegebenenfalls dort explizit aktiviert werden.
Desktop/Netzbetrieb: Für Office-PCs kann im allgemeinen die maximale Energieeinsparung gewählt werden, für Spiele-PCs oder Grafik-Workstations ist die mittlere Energieeinsparung eher zu empfehlen.
Akkubetrieb: Wird im Akkubetrieb nicht gespielt, dann empfiehlt sich die Einstellung maximale Energieeinsparung, ansonsten ggf. nur mittlere Energieeinsparung (besser wäre die Verwendung eines extra Energiesparplans zum „mobilen Spielen“).
Prozessorenergieverwaltung
Minimaler / Maximaler Leistungszustand des Prozessors
Moderne Prozessoren können in verschiedenen Leistungszuständen arbeiten (so genannten P-States), in denen sie unterschiedlich viel Strom verbrauchen. Über diese Einstellung können (indirekt) der minimale (also langsamste) und maximale (also schnellste) zu verwendende P-State gewählt werden. Dies geschieht nicht direkt, sondern mittels Prozentangabe: 100 Prozent entsprechen der höchsten Leistung, 0 Prozent, der niedrigsten.
Windows erlaubt zwar die Angabe beliebiger Prozentwerte, geschaltet werden kann aber nur zwischen den verfügbaren P-States. Beispielsweise verfügen die ersten Phenom II Prozessoren über vier P-States: P0 ist der „schnellste“, P3 der „langsamste“. Windows kann also auch nur in vier verschiedene Leistungszustände schalten wobei 0-25% P3 entspräche, 25-50% P2, 50-75% P1 und 75-100% dem P0-Zustand. Bei einem Phenom II wäre es also egal, ob Sie 80, 90 oder 100% als maximalen Leistungszustand angeben, es wird immer der selbe verwendet. Erst ab 75% und weniger würde die CPU nicht mehr in den höchsten Leistungszustand versetzt. Ältere AMD CPUs verwenden teilweise nur zwei P-States, andere Prozessoren können hingegen auch mehr Zustände besitzen.
Desktop/Netzbetrieb: Der minimale Leistungszustand sollte mit 5% angegeben werden, der maximale mit 100%.
Akkubetrieb: Der minimale Leistungszustand sollte mit maximal 5% angegeben werden. Je nach CPU kann es sich lohnen, den maximalen Leistungszustand zu reduzieren, beispielsweise auf 75%. Er sollte aber auch nicht zu tief angesetzt werden, sonst kann es passieren, dass der Spareffekt schnell dahin ist: Je schneller die CPU eine Aufgabe erledigen kann, desto schneller kann sie wieder in einen sparsameren Zustand zurückschalten und so im Endeffekt mehr Strom sparen (dies wird auch als Race to Idle bezeichnet).
Systemkühlungsrichtlinie
Über die Systemkühlungsrichtlinie wird festgelegt, wie Lüftergeschwindigkeit und Prozessortakt gesteuert werden sollen, sofern beides von Windows steuerbar ist. Bei steigender Temperatur (z.B. durch hohe Prozessorlast) kann entweder zuerst die Lüftergeschwindigkeit erhöht oder zunächst der Prozessortakt gedrosselt werden. Folgende Einstellungen sind möglich:
- Aktiv – Lüftergeschwindigkeit vor dem Verlangsamen des Prozessors erhöhen. Erreicht das System eine bestimmte Temperaturschwelle wird zunächst die Lüftergeschwindigkeit erhöht. Erst, wenn diese maximal ist und die Temperatur weiter steigt, wird der Prozessor heruntergetaktet.
- Passiv – Prozessor vor dem Erhöhen der Lüftergeschwindigkeit verlangsamen. Hier wird im Gegensatz zu Aktiv zuerst der Prozessor heruntergetaktet, wenn das System zu heiß wird. Erst, wenn dies nicht ausreicht die Systemtemperatur zu senken bzw. zu halten, wird die Lüftergeschwindigkeit erhöht.
Ist der Computer passiv gekühlt empfiehlt sich also auch die Einstellung Passiv, da in diesem Fall kein Lüfter da ist, der schneller laufen könnte. Auch wenn das System möglichst leise laufen soll oder um die Akkulaufzeit von Notebooks zu verlängern kann die Einstellung Passiv Vorteile bringen. Aber das System wird mit dieser Einstellung auch langsamer je heißer es läuft, also auch ausgerechnet dann, wenn die CPU ausgelastet ist und Leistung gefordert wird.
Desktop/Netzbetrieb: Im Allgemeinen kann hier Aktiv gewählt werden, bei Office-PCs dürfte allerdings auch Passiv genügen. Ein Sonderfall sind passiv gekühlte PCs (z.B. Mini-PCs). Hier sollte auf jeden Fall Passiv eingestellt werden.
Akkubetrieb: Für längere Akkulaufzeiten sollte die Einstellung Passiv sorgen.
Bildschirm
Festplatte und Display sind die größten Verbraucher in Modernen Notebooks, das sagen zumindest Microsoft und Intel. Und auch bei Desktop-Systemen kann der Monitor schon mal genauso viel (oder mehr) verbrauchen, wie der PC selbst. Hier steckt also besonders großen Einsparpotential.
In Windows 7 hat außerdem die Möglichkeit Einzug gehalten, die Bildschirmhelligkeit zu reduzieren, und dann erst den Bildschirm komplett abzuschalten. Dies funktioniert allerdings nur bei Notebooks, wenn dies vom Gerät unterstützt wird. Nur dann sind die entsprechenden Einstellungen in den Energieoptionen auch zu sehen.
Bildschirm verdunkeln nach
Diese Option steht bei den meisten Note- und Netbooks zur Verfügung. Hierüber lässt sich einstellen, nach welcher Zeitspanne ohne Benutzereingaben der Bildschirm verdunkelt werden soll. Das Absenken der Bildschirmhelligkeit hilft dabei Energie zu sparen ohne, dass der Monitor komplett abgeschaltet wird und man kann weiterhin sehen, was der Computer macht.
Wie sinnvoll diese Funktion ist, darüber lässt sich streiten. Denn benutzt man den Computer gerade und hat nur deshalb länger keine Eingabe getätigt, weil man beispielsweise etwas am Rechner liest oder ein Video ansieht, dann ist auch das Verdunkeln störend und man wird es durch Bewegen der Maus wieder rückgängig machen. Wird er nicht benutzt, dann würde es auch nicht stören, wenn sich das Display komplett abschaltet.
Man kann dieses Verdunkeln als „Vorwarnung“ verwenden. Es unterbricht z.B. den Lesefluss nicht so sehr wie eine komplette Abschaltung gibt aber den deutlichen Hinweis „Achtung! Gleich gehe ich ganz aus.“. Daher empfiehlt es sich, für Bildschirm verdunkeln nach einen Wert einzustellen, der kurz vor Bildschirm abschalten nach liegt.
Bildschirm ausschalten nach
Hier lässt sich einstellen, nach welcher Zeitspanne ohne Benutzereingabe der Monitor ausgeschaltet wird. Diese Option ist sowohl bei Notebooks, als auch bei Desktops vorhanden. Hier kann guten Gewissens eine recht kurze Zeitspanne gewählt werden, denn größere Zeitspannen ohne Benutzereingabe kommen recht selten vor. Auch beim Lesen am Monitor (so man denn nicht sehr langsam liest) muss häufig geblättert werden. Beim ansehen von Videos kann es allerdings störend sein. Mediaplayer (unter anderem auch der Windows Media Player) verhindern im Allgemeinen allerdings das Abschalten des Monitors während ein Video läuft. Anders ist dies allerdings zum Beispiel bei Flash-Videos auf Internetseiten.
Verwenden Sie noch ein Röhrenmonitor, dann sollte hier ein höherer Wert eingestellt werden, als unten empfohlen. Röhrenmonitore brauchen im Allgemeinen länger, bis sie nach dem neu Einschalten wieder das Bild richtig anzeigen. Ungewolltes Abschalten ist daher störender als bei einem Flachbildschirm.
Desktop/Netzbetrieb: Hier kann eine längere Zeitspanne eingestellt werden, als im Akkubetrieb. Unsere Empfehlung ist ein Wert im Bereich von fünf bis zehn Minuten. Im Allgemeinen kommt es auch bei diesen kurzen Zeitspannen selten dazu, dass der Monitor ungewollt aus geht.
Akkubetrieb: Die gewählte Zeitspanne sollte hier zwischen zwei und fünf Minuten liegen. Wie bereits erwähnt ist das Display einer der Hauptverbraucher in einem Notebook. Je weniger es an ist, desto länger hält der Akku.
Bildschirmhelligkeit
Wieder eine Option die im Allgemeinen nur bei Notebooks und anderen Mobil-Geräten zur Verfügung steht. Hierüber lässt sich ganz einfach die normale Helligkeit des Displays regeln. Grundsätzlich gilt: Je weniger Helligkeit, desto geringer der Energieverbrauch. Ein bestimmter Wert lässt sich hier aber nicht so einfach empfehlen, denn die optimale Helligkeitsstufe hängt unter anderem von der maximalen Helligkeit des Displays selbst, aber auch von der Umgebungshelligkeit ab. Im Idealfall verfügt das Display bzw. Notebook über einen Umgebungslicht-Sensor, der die Helligkeit automatisch regelt. Bei vielen Geräten lässt sich auch die Helligkeit über mitgelieferte Tools bequem regeln, wenn nicht, dann hilft das Mobilitätscenter von Windows 7 beim schnellen Anpassen der Helligkeit (zu finden in der Systemsteuerung oder über Windows-Taste + X aufrufbar).
Bildschirmhelligkeit beim Verdunkeln
Die Bildschirmhelligkeit, die beim Verdunkeln eingestellt werden soll. Sie sollte logischerweise unter der normalen Helligkeit liegen. Im Allgemeinen können Sie hier eine Helligkeit von null Prozent einstellen. Keine Sorge, das bedeutet nicht, dass das Display komplett schwarz wird. Auch bei null Prozent Helligkeit ist der Bildschirm lesbar, nur eben deutlich dunkler.
Multimediaeinstellungen
Energiesparen und Multimedia vertragen sich nicht immer gut. Ein Beispiel dafür ist das Abschalten des Monitors beim Abspielen von Videos. Deshalb bietet Windows spezielle Funktionen für Mediaplayer, eben dies zu verhindern. Aber auch an anderen Stellen können Probleme auftauchen. Und genau an diese richten sich die Multimediaeinstellungen.
Bei der Freigabe von Medien
Jeder Windows 7 PC kann Media-Daten im Netzwerk freigeben. Man kann zum Beispiel Musik vom Computer auf dem Handy hören (per WLAN), oder Videos auf dem DLNA-fähigen Fernseher anschauen. Dabei wäre es ärgerlich, wenn mitten im Film der PC in den Standby versetzt wird, da niemand daran arbeitet. Um das zu verhindern können Sie hier das Verhalten des Computers beim freigeben von Medien festlegen.
- Computer kann in den Energiesparmodus wechseln – Bei dieser Einstellung unterliegt der Computer keinen Einschränkungen bei der Freigabe von Medien. Das heißt, er wechselt ganz normal in den Standby/Ruhezustand, nach der entsprechend eingestellten Zeit, und unterbricht damit etwaig laufende Wiedergaben auf anderen Geräten.
- Wechseln in den Energiesparmodus bei Inaktivität verhindern – Diese Einstellung unterbindet den Wechsel in einen Energiesparmodus (Standby/Ruhezustand) komplett, während andere Geräte auf Medien auf dem Rechner zugreifen.
- Wechseln in den Modus „Abwesend“ zulassen – In dieser Einstellung wechselt der Computer statt in Standy oder Ruhezustand in den Modus „Abwesend“ (Away-Mode). In diesem Modus scheint der Computer nach außen hin abgeschaltet (z.B. wird der Monitor abgeschaltet), bleibt aber weitgehend aktiv. Das „Einschalten“ des Computers weckt ihn dann wieder auf. Wird im Away-Mode die Medienfreigabe beendet (z.B. das Gerät, das auf die Freigaben zugegriffen hat, wird abgeschaltet), dann wechselt der Computer in den entsprechenden Energiesparmodus. Der Away-Mode muss vom Mainboard unterstützt und dort gegebenenfalls aktiviert werden.
Desktop/Netzbetrieb: Hier können Sie getrost entweder Wechsel in den Energiesparmodus bei Inaktivität verhindern oder Wechseln in den Modus „Abwesend“ zulassen auswählen. Wenn Medien vom Computer häufig mit anderen Geräten verwendet werden, dann bricht so nicht mittendrin die Verbindung ab und wenn keine Medienfreigabe verwendet wird, dann wird der Computer wie gewohnt in den Energiesparmodus wechseln.
Akkubetrieb: Hier sollte immer Computer kann in den Energiesparmodus wechseln ausgewählt werden, auch wenn dadurch die Medienwiedergabe auf anderen Geräten plötzlich unterbrochen werden kann. Denn wenn der Akku leer ist würde sie sowieso unterbrochen.
Bei der Videowiedergabe
Das Abspielen von Videos gehört wahrscheinlich zu den häufigeren Aufgaben, die Notebooks heutzutage zu erledigen haben (Neben Surfen im Internet). Windows bringt dafür mit DirectShow beziehungsweise Windows Media Foundation (WMF) eine in das System integrierte Architektur mit. Diese steuert neben dem reinen Decodieren der Videodaten auch weitere Aufgaben, unter anderem diverse Bildverbesserungen (z.B. aufwendige Skalierung des Videos, Deblocking zur Verminderung von Kompressionsartefakten, etc.).
Viele dieser Funktionen bedeuten aber höheren Rechenaufwand und damit mehr Stromverbrauch, was gerade unterwegs ärgerlich sein kann, wenn eine Akkuladung gerade mal für das Ansehen eines Films im Zug reicht. Speziell um die Akkulaufzeit bei der Videowiedergabe zu verbessern, hat Windows 7 deshalb extra Einstellungen hierfür. So kann zum Beispiel im Akkubetrieb auf Bildverbesserungen verzichtet werden, zugunsten von längerer Laufzeit. Gerade auf kleinen Displays mit geringer Auflösung macht sich der Unterschied zwischen den Einstellungen meist nur gering bemerkbar.
- Videoqualität optimieren – Alle Bildverbesserungen werden bei der Videowiedergabe verwendet um eine optimale Videoqualität zu erreichen. Dies verursacht den höchsten Rechenaufwand und damit den größten Stromverbrauch.
- Ausbalanciert – Ein Mittelweg zwischen Videoqualität und Rechenaufwand. Rechenintensive Filter werden hier nicht verwendet. Statt dessen wird ein Minimum an Verbesserungen angewendet, mit denen eine möglichst gute Verbesserung des Videobildes erreicht wird.
- Energieeinsparung optimieren – Bildverbesserungen werden weitgehend abgeschaltet. Gerade bei hohen Kompressionsraten kann dies zu einem deutlich schlechteren Bild führen. Dafür wird am wenigsten Rechenleistung benötigt was gerade bei Note- und Netbooks die Akkulaufzeit bei der Videowiedergabe deutlich verlängern kann.
Desktop/Netzbetrieb: Hier sollte Videoqualität optimieren für beste Ergebnisse beim Abspielen von Videos eingestellt werden.
Akkubetrieb: Je nach Hardware-Unterstützung für die Videowiedergabe (dies kann den Energieaufwand für Bildverbesserungen verringern) und nach Größe des Akkus entweder Ausbalanciert oder Energieeinsparung optimieren wählen.
Internet Explorer
Spätestens mit der großen Verbreitung von Netbooks und Tablet-Computer werden viele mobile Geräte vorwiegend zum Surfen im Internet verwendet. Je nach besuchten Webseiten kann dies starke Auswirkungen auf die Akkulaufzeit haben: Vor allem Javascript und Flash-Inhalte können eine hohe Prozessorauslastung zur Folge haben. Und hohe CPU-Last bedeutet größerer Stromverbrauch (und höhere Hitzeentwicklung).
Auf Flash hat Windows keinen Einfluss, aber auf die Ausführung von JavaScript im Internet Explorer 9. Nur wer diesen Browser installiert hat bekommt in den Energieoptionen den Eintrag Internet Explorer angezeigt.
JavaScript-Timerfrequenz
Einstellen lässt sich bei installiertem Internet Explorer 9 die Timerfrequenz für JavaScript. JavaScript Timer werden auf vielen Webseiten für diverse Animationen verwendet, zum Beispiel beim sanften Einblenden von Texten oder Bildern oder ähnlichen Effekten. Auch bei Effekten zum Einblenden von Menüs oder markieren von Menüpunkten kommen solche Timer zum Einsatz.
All dies kann sich deutlich auf die Prozessorlast auswirken und deshalb hat Microsoft mit dem neuesten IE die Möglichkeit eingeführt, die Timerfrequenz zu reduzieren. Animationen laufen damit nicht mehr so flüssig, belasten aber auch den Prozessor nicht mehr so stark und das kann beim Besuch JavaScript-lastiger Webseiten helfen, die Akkulaufzeit zu verbessern.
- Maximale Energieeinsparungen – Die Timerfrequenz für JavaScript wird deutlich reduziert. Webseiten können dadurch langsamer und ruckelig erscheinen, aber es wird auch die Prozessorlast gesenkt und damit die Akkulaufzeit gegebenenfalls erhöht.
- Höchstleistung – Die JavaScript-Timer laufen mit voller Geschwindigkeit. Das bedeutet flüssige Animationen aber auch höhere CPU-Last und dadurch mehr Stromverbrauch.
Desktop/Netzbetrieb: Hier sollte Höchstleistung gewählt werden, was auch der Standardwert für den Netzbetrieb ist.
Akkubetrieb: Um beim Surfen weniger Strom zu verbrauchen können Sie hier Maximale Energieeinsparung einstellen (dies ist auch der Vorgabewert für den Akkubetrieb). Sind ihnen flüssige Animationen auf Webseiten wichtiger als längere Akkulaufzeit, dann wählen Sie auch hier die Einstellung Höchstleistung.
Akku
Unter Akku finden Sie in den Energieoptionen Einstellungen dafür, wie sich der Computer bei niedrigem Akkustand verhalten soll und was überhaupt ein niedriger Akkustand ist. Logischerweise sind diese Optionen nur bei Note-/Netbooks und dergleichen verfügbar, also bei allem, was auch rein auf Akkubetrieb laufen kann.
Windows unterscheidet zwischen drei niedrigen Akkuständen: Dem niedrigen Akkustand, dem kritischen Akkustand und dem Reservestrom. Bei den ersten beiden kann eingestellt werden, wie sich das Gerät verhalten soll. Für alle drei kann die Akkuladung in Prozent angegeben werden, bei deren Unterschreiten der jeweiligen Stand erreicht ist.
Bei Erreichen des Reserverstrom-Levels wird laufenden Anwendungen eine Benachrichtigung gesendet, dass diese offene Dokumente speichern sollen (ob sie diese Nachricht auswerten und sich entsprechend verhalten ist eine andere Sache) und dann wird der Rechner in den Ruhezustand versetzt. So soll möglicher Datenverlust durch plötzliches Ausgehen des Notebooks verhindert werden. Die extra Aufforderung an die Anwendungen ist dazu da, da nicht unbedingt sichergestellt werden kann, dass der Reservestrom noch zum Wechsel in den Ruhezustand reicht.
- Aktion bei kritischer Akkukapazität – Hierüber kann festgelegt werden, ob das System bei kritischer Akkukapazität in einen Energiesparmodus wechseln soll (Standby/Ruhezustand), heruntergefahren werden soll oder ob nichts unternommen werden soll.
- Niedrige Akkukapazität – Schwellwert für „niedrige Akkukapazität“. Unterschreitet die Ladung des Akkus den hier angegebenen Prozentwert, dann wird die unter Aktion bei niedriger Akkukapazität eingestellte Aktion ausgeführt. Ist die Benachrichtigung bei niedriger Akkukapazität aktiviert, dann wird außerdem eine Meldung angezeigt.
- Kritische Akkukapazität – Schwellwert für „kritische Akkukapazität“. Unterschreitet die Ladung des Akkus den hier angegebenen Prozentwert, dann wird die unter Aktion bei kritischer Akkukapazität eingestellte Aktion ausgeführt.
- Benachrichtigung bei niedriger Akkukapazität – Hierüber kann eingestellt werden, ob eine Benachrichtigung angezeigt werden soll, wenn der Schwellwert für „niedrige Akkukapazität“ unterschritten wird.
- Aktion bei niedriger Akkukapazität – Hierüber kann festgelegt werden, ob das System bei niedriger Akkukapazität in einen Energiesparmodus wechseln soll (Standby/Ruhezustand), heruntergefahren werden soll oder ob nichts unternommen werden soll.
- Akkustand für Reserverstrom – Hier können Sie den Schwellwert für den Reserverstrom in Prozent der Akkukapazität einstellen. Wird dieser unterschritten, dann wird immer eine Warnung angezeigt, laufende Anwendungen werden dazu aufgefordert offene Dokumente zu speichern und kurz darauf wird das System in den Ruhezustand versetzt.
Grundsätzlich sind hier immer nur die Einstellungen für den Akkubetrieb interessant. In den Voreinstellungen wird erst ab der kritischen Akkukapazität eine Aktion ausgeführt. Welche Prozentwerte für die einzelnen Zustände die optimalen sind, hängt ganz von der Größe des Akkus ab. Bei einem großen Akku dürfen die Schwellwerte niedriger eingestellt werden als bei einem kleinen Akku.